こんにちは。cc415(@cc415peci)です。
購入したiMacのメール.appにGmailのアカウントを追加して、スッキリ使えるように設定します。
メール.appにGmailのアカウントを追加
まずは、Gmailのアカウントを追加します。iCloudをONにしているのでiCloudのアカウントがはじめから入っています。
ここにGmailのアカウントを追加します。
メニューバーの『ファイル』から『アカウントを追加』をクリック

次のウィンドウが開いたら、 〈氏名〉〈メールアドレス〉〈パスワード〉を入れて『作成』をクリック。

次のウィンドウで、『作成』

しばらく読み込んで・・・
アカウントが追加されました。
メール.appでGmailをスッキリ使う
こんな感じにアカウントが追加されました。(MacBookAirで1回スッキリさせているのでちょっと表示が違うかも?)


このままだとゴミ箱が2つあったりしてゴチャゴチャしているので、スッキリ整理していきます。
ここで登場して頂きます。僕の先生【119Mac】
このPodcast番組でスッキリする方法が詳しく解説されてます。
聞きながらやってみます。
【アカウントの設定をしてスッキリ】
メニューバーの『メール』をクリック。そして『環境設定』をクリック。
『アカウント』を選び『Gmail』。『詳細』をクリック。
その中の『IMAPパスの接頭辞』のところに[Gmail]と入力。

そして、『一般』をクリック。
すると保存しますか?と聞かれるので『保存』をクリック。

こんなふうになりました。
あれ?余計ゴチャゴチャした?

フォルダをスッキリさせます。
【下書きを消します】
GMAILの下の〈下書き〉をクリックして選択。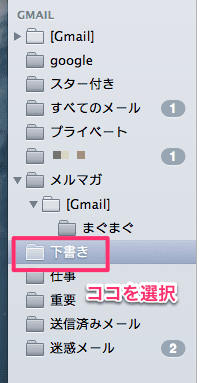
メニューバーの『メールボックス』をクリック。『このメールボックスの用途』にカーソルを合わせ、〈下書き〉をクリック

すると下の〈下書き〉が消えちゃいました!

【他のフォルダも消します】
同じように、〈ゴミ箱〉〈送信済みメール〉〈迷惑メール〉も消せます。それぞれ、消したい(移動したい)メールボックスを選択し、メニューバーの『メールボックス』から『このメールボックスの用途』の中の項目を選ぶと消えます。
【ラベルの管理】
ラベルのフォルダをメール.appに作るには・・・。WebのGmailから。 WebのGmailに行って、設定の歯車マークから『ラベル』というところで表示させたいラベルの名前を変えます。
ラベルの名前の前に [Gmail]/をつければOK!!
こんな感じです。

Macのメール.appのGmailのところはこうなりました。

コレですっきりとメールの管理ができます。ふー大変だった。
Podcast番組の119Macを聞きながらやるとしっかりできるので聞きながらどうぞ!!
当ブログを読んで頂きありがとうございます!
もし、少しでもあなたのお役に立てたなら・・・
「いいね!」を是非!お願いします!!