こんにちは。cc415(@cc415peci)です。
クラウドストレージ『Bitcasa』を使い始めました。
MacBook Airの方には、クライアントをインストールしているのですがiMacには入れてなかったので入れました。
(だって、買ったばかりだから・・・。)
Welcome to the Bitcasa Infinite Drive from Bitcasa
ダウンロード
Mac用のクライアントをコチラからダウンロードします。
Downloadをクリック
ダウンロードしたファイルをインストール

ダウンロードしたファイルをクリック。

『続ける』をクリック。インストーラが立ち上がります。

『続ける』をクリック。インストール先の選択になるので『続ける』

次の画面で『インストール』をクリック

Macintosh HDに標準インストールします。
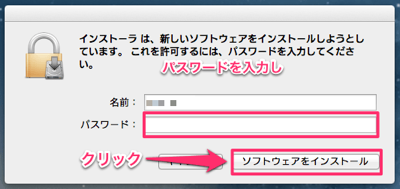
パスワードを入力し、『ソフトウェアをインストール』をクリック。

インストール完了!!あっという間でした。
『閉じる』
Bitcasaのクライアントをアクティベート
設定していきます。
僕は、先日有料会員に登録したので、『I have an account.』にチェックが入っていることを確認して、『NEXT』

登録してあるメールアドレスとパスワードで『LOG IN』

Bitcasa上でのこのiMacの名前をつけます。
名前を書き換えて『DONE!』
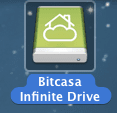
マウントされました。

『NEXT』

うんうん。デスクトップにマウントされて、メニューバーにアイコンが出るぞと。
『NEXT』

Bitcasaにフォルダをコピーしたかったら右クリックからやるんだぞ。って感じでしょうか?
『NEXT』

Macだけじゃないぞ!iOS、Android、Windows 8、なんでも来い!!
次〜っ!!!

このパソコンの中のフォルダをまるっとコピーとっといてやろうか?ってことですね?
せっかく無制限だから全部とっといてもらおうかな?
とも思ったんだけど、自分で色々いじってみたいから後でやることにしよう。
ってことで、『NOT NOW』
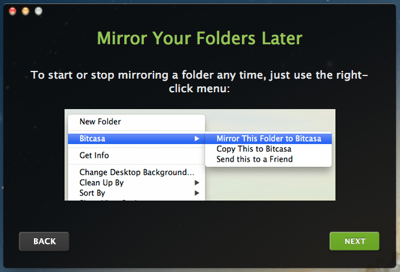
フォルダをミラーリングしたり、ミラーリングを解除したりはいつでもできるよ。
右クリックのメニュー使ってくれよ!ってことかな?
『NEXT』

ダァ〜〜〜ん!!!
Bitcasaにミラーリング!
Dropboxのバックアップを取ろうと思います。新規Finderフォルダを開いて(僕はホームフォルダが開くように設定しています。)
Dropboxのフォルダの上で右クリック

出てきますね。『Bitcasa』
『Mirror This Folder to Bitcasa』をクリックしてミラーリング!
パソコン内のフォルダと同期させるだけじゃなくて、単純にコピーすることもできるみたいです。

『Mirror This Folder to Bitcasa』をクリックすると、メニューバーのBitcasaのアイコンの色が変わってミラーリング開始!
アイコンをクリックして進行状況が確認できます。
僕は、とりあえず【ピクチャ】【ミュージック】【ムービー】【書類】のフォルダを同期することにします。
このBitcasaのMac用クライアントはバージョンアップされたんでしょうか?
MacBook Airのミラーリングしてあるフォルダの左下に出てくる雲と家のマークがミラーリングが完了しても出てこなくなりました。(フォルダの表示の仕方によるみたいです。カラム表示にすると出てきました。)
良い感じ!!!


外部ディスク接続時にバックアップをスタート
することもできるみたいですね。TimeMachineが動き始めたんですが、コレが出て来ました。
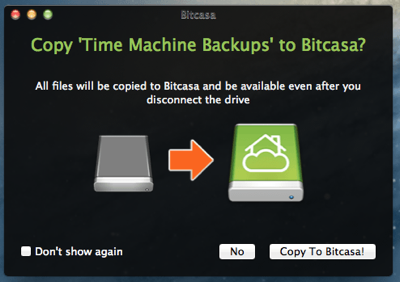
『Copy To Bitcasa!』でコピーできそうですね。
TimeMachineはすぐにマウント解除されたけどできるのか?ってことでやってみる!
う〜ん、Webアクセスして見てみたけどコピーされてるんだか?どこにも見当たりません。
やっぱりマウントシテイない状態ではコピー出来ないですよね?きっと?わかんないけど・・・。
運用方法
どうやって使っていこうかってことなんですが、とりあえずiMacはかたっぱしからミラーリングしていこうかなと。iMacの中のフォルダがいつも最新の状態でバックアップしてあるようにしようかと。
そして、MacBook Airは、書類フォルダだけミラーリングしようかと思います。
でかいサイズのファイル・フォルダはBitcasaにコピーしといてそこだけに置いとく。みたいにします。

Dropboxは、デバイス間で同期したいファイルを入れておくのと、iPhone・iPadアプリの設定の同期。それと誰かとファイルを共有するときに使って、
Bitcasaは、iMacのフォルダをなんでもかんでもミラーリング。MacBook Airのでかいサイズのフォルダの置き場所として使う。
それから、自宅のローカルネットワークにPogoplug Mobileがあるので、Bitcasaにミラーリングしたフォルダとおんなじフォルダをこれにバックアップする。
これだけあれば、他はいらない感じですね。MacBook Airに入ってるこの3つ以外のクラウドストレージのクライアントはさくっと消してしまおう。
iPhoneでもiPadでも
アプリあるのでいつでもどこからでも何からでもすぐにファイルにアクセスできて便利ですね。Bitcasa 1.0.2(無料)
現在の価格: 無料(サイズ: 5.3 MB)
販売元: Bitcasa - Bitcasa, Inc.
リリース日: 2013/02/02
現在のバージョンの評価:
全てのバージョンの評価:
これって、MacBook AirからBitcasaにミラーリングしたiTunesのライブラリを使うことはできるんだろうか?
当ブログを読んで頂きありがとうございます!
もし、少しでもあなたのお役に立てたなら・・・
「いいね!」を是非!お願いします!!