こんにちは。cc415(@cc415peci)です。

オリンピックも終わりましたねぇ。
始まる前は個人的に盛り上がっていなかったのですが、毎日朝まで見てしまいました。
仕事に支障が・・・。
そんなことはさておき、MacBook Airのバックアップを取ろうかと思って、HDDを購入しました。
今までバックアップとってなかったんです・・・。
バックアップだけじゃなくてデータも入れて見れるようにしたいなと思って2TBのHDDを2つのパーティションに分けました。
その方法を。
購入したのは、Lacieの『LCH-MN2TU3TVS』
薄型テレビ用ハードディスクってなってるんですが、PCでも使用可能ってなってるし、USB3.0対応だし、安かったしコレで良いやって思ってこれにしました。
安いと思いますよ。1万円切るお値段で売ってると思います。ドンキとかで。

箱を開けると入ってるのは、本体と電源ケーブルとUSBケーブル。あとは説明書が何枚か。

このHDDに、1TBずつの2つのパーティションを作成します。
まず、電源ケーブルを本体につなぎ、USBケーブルで本体とMacをつないで電源ボタンをON

デスクトップにマウントされます。

ディスクユーティリティを起動します。
アプリケーション>ユーティリティ>ディスクユーティリティ
起動したらウィンドウの左側でこのディスクを選択。右側の『パーティション』タブをクリックします。
『現在の設定』ってところをクリック。
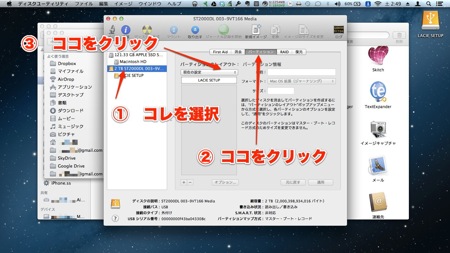
ベロンと出てくるリストから『2パーティション』を選択します。

上のボリュームから情報を入力していきます。
名前を『TimeMachine』に(好きな名前をつけて下さい。)
フォーマットは『Mac OS 拡張(ジャーナリング)』
サイズは、『1.00TB』
そして、『オプション』をクリック

『GUID パーティションテーブル』を選択して『OK』

同じように下のボリュームの情報も入力します。
名前を『DATA』にしました。
入力したら『適用』をクリックします。

確認画面が出てくるので『パーティション』をクリック


少しすると2つのパーティションが出来上がります。

このままTimeMachineのバックアップ用で使えるし、とっておきたいデータをHDDの中に置いとくこともできます。
これからは、しっかりバックアップ取ろうと思います。